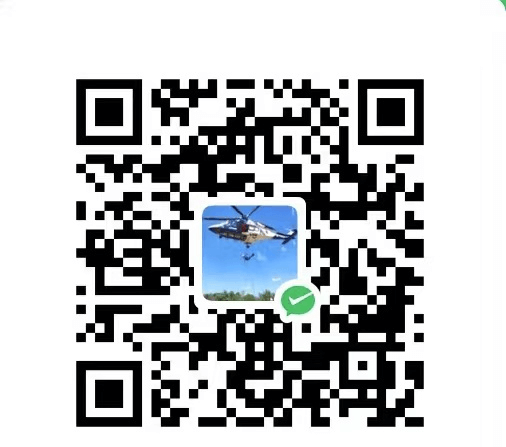渐进式 Web 应用 (PWA) 是使用 Web 技术生成的应用程序,可以从一个代码库安装并可在所有设备上运行。
PWA 在支持设备上为用户提供类似于本机的体验。 它们适应每个设备支持的功能,还可以在 Web 浏览器(如网站)中运行。
今天尝试着将我们用cocosCreator开发的游戏也达成一个PWA包,让其可以在三端运行。
前言
如果对PWA这个概念不太清楚的,可以先去了解一下。渐进式 Web 应用(PWA)概述,可以先跟着里面的教程走一遍。很简单,走通之后直接移植到cocosCreator即可。本文介绍也就是分享下我创建的过程和踩的一些坑。
设置cocosCreator项目为Web平台
个人理解,PWA本质上就是一个web程序,所以我们首先要做的就是将cocosCreator导出为web平台,我这里导出的是web-mobile。
配置PWA所需的文件
PWA需要一些特定的文件和配置,我这里就用到了2个,有了这两个基本上就可以了,但是你有其他的需要,则需要其他的一些文件。
创建 Web 应用清单
Web 应用清单是一个 JSON 文件,其中包含有关应用的元数据,例如其名称、说明、图标及其使用的各种操作系统功能。 有关详细信息,请参阅 使用 Web 应用清单将 PWA 集成到 OS 中。
在项目的
build/web-mobile文件夹内,创建一个名为manifest.json的文件。该文件包含应用的基本信息,如名称、图标和主题色。示例代码如下:1
2
3
4
5
6
7
8
9
10
11
12
13
14
15
16
17
18
19
20
21
22{
"lang": "en-us",
"name": "My cocosCreator Game",
"short_name": "Game",
"description": "A fun game built with cocosCreator",
"start_url": "/",
"display": "standalone",
"background_color": "#ffffff",
"theme_color": "#000000",
"icons": [
{
"src": "/icons/icon-192x192.png",
"sizes": "192x192",
"type": "image/png"
},
{
"src": "/icons/icon-512x512.png",
"sizes": "512x512",
"type": "image/png"
}
]
}name和short_name:你的应用名称。start_url:用户打开应用时加载的URL,通常是根目录。display:设置为standalone可以让应用以类似原生应用的方式打开,没有浏览器的UI。icons:你需要为 PWA 提供不同尺寸的图标,以便在设备上显示。在导出的
index.html中添加下面代码1
<link rel="manifest" href="/manifest.json">
添加服务辅助角色
服务辅助角色是一项关键技术,可帮助使 PWA 快速且独立于网络条件。
服务辅助角色是一个专用 的 Web 辅助角色 ,可以截获来自 PWA 的网络请求,并启用如下方案:
- 脱机支持,包括间歇性连接。
- 高级缓存。
- 运行后台任务,例如接收 PUSH 消息、向应用图标添加锁屏提醒或从服务器提取数据。
PWA 无需为 Microsoft Edge 提供服务辅助角色即可安装应用。 但是,我们建议将服务辅助角色添加到 PWA,使其更快,并使 PWA 更可靠,例如,当设备具有间歇性网络连接或脱机时。
服务辅助角色在应用加载的 JavaScript 文件中定义。 若要向项目添加服务辅助角色,请执行以下操作:
- 创建
sw.js文件,写入下面基础代码:再在1
2
3
4
5
6
7
8
9
10
11
12
13
14
15
16
17
18
19
20
21
22
23
24
25
26
27
28
29
30
31
32
33
34
35
36
37
38
39
40
41
42
43const CACHE_NAME = `temperature-converter-v1`;
// Use the install event to pre-cache all initial resources.
self.addEventListener('install', event => {
event.waitUntil((async () => {
const cache = await caches.open(CACHE_NAME);
try {
// 缓存资源
await cache.addAll([
'/',
'/index.3b8cf.js',
'/style.f76d1.css',
"/application.72606.js"
]);
} catch (e) {
console.error('Failed to cache resources during install:', e);
}
})());
});
self.addEventListener('fetch', event => {
event.respondWith((async () => {
const cache = await caches.open(CACHE_NAME);
const cachedResponse = await cache.match(event.request);
if (cachedResponse) {
return cachedResponse;
} else {
try {
// 如果缓存中没有资源,尝试从网络获取
const fetchResponse = await fetch(event.request);
// 将网络请求的资源缓存起来并返回
cache.put(event.request, fetchResponse.clone());
return fetchResponse;
} catch (e) {
// 网络请求失败时,返回一个离线页面或备用资源
console.error('Failed to fetch resource:', e);
return caches.match('/offline.html'); // 需要提前准备好 offline.html
}
}
})());
});index.html中引入下面代码:做完上述步骤后,整个接入步骤就已经完成了。1
2
3
4
5
6
7
8
9
10<script>
if('serviceWorker' in navigator) {
navigator.serviceWorker.register('/sw.js', { scope: '/' }).then((registration) => {
console.log('Service Worker registered with scope: ', registration.scope);
})
.catch((error) => {
console.error('Service Worker registration failed: ', error);
});;
}
</script>
验证
在web-mobile文件夹下打开终端,开启本地服务器,方法:
方法1:使用python
1 | python3 -m http.server 8080 |
方法2:使用Node.js
1 | npx http-server |
使用上面两种方法都可以,然后在浏览器打开网站http://localhost:8080,就可以访问自己的网页了。
1、如果是在电脑端,最简单的方式就是看浏览器有没有安装的图标,如果有就是成功了。如下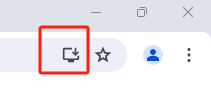

2、打开浏览器开发者工具,查看sw.js是否生效,如下图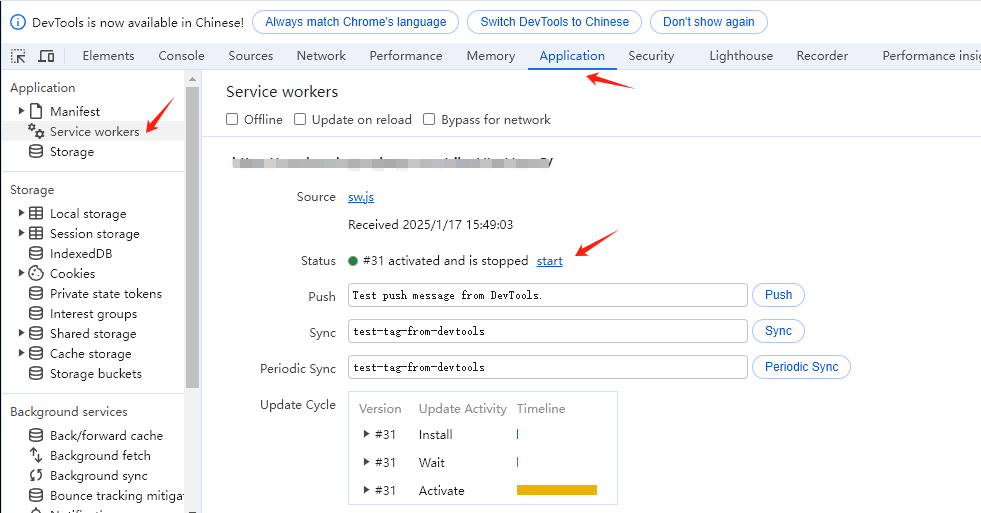
3、查看sw.js中设置的缓存资源路径下的资源是否有缓存,如下图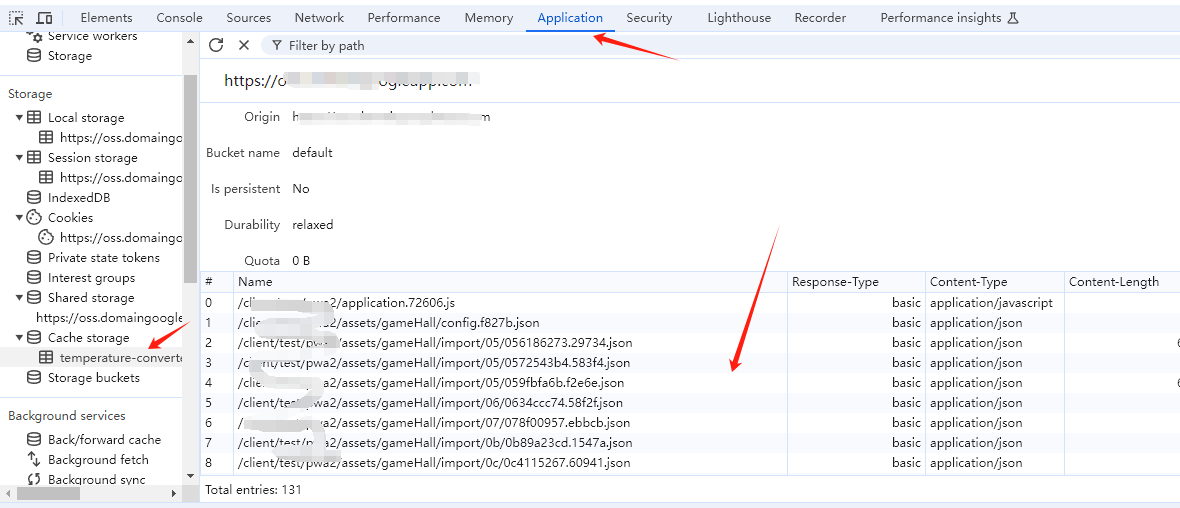
踩坑
1、个人在整个过程中,踩的最多的坑就是文件路径的问题,然后基本上所有的问题都是文件路径设置不对的原因。
因为我在开发过程中是在自己电脑上使用的本地服务器,然后正式测试的时候是将web包上传到CDN上测试的,index.html的索引路径不一样。
2、在手机上安装后,icon显示的不对
我在手机上使用谷歌浏览器打开的,提示我安装后,桌面icon右下角会加上一个谷歌浏览器的icon。原因:manifest.json设置的icon尺寸不对。